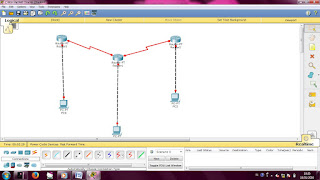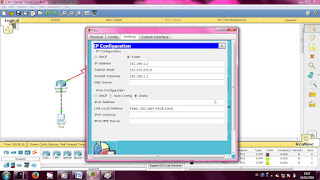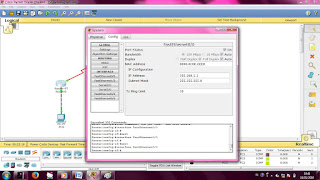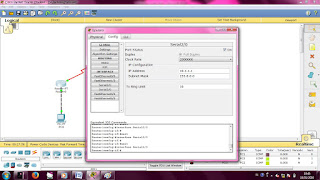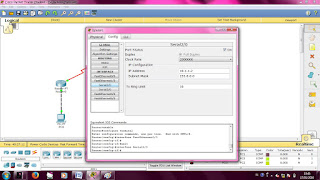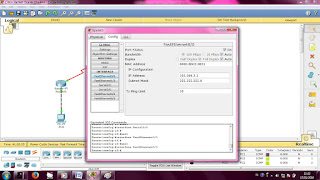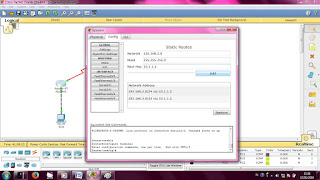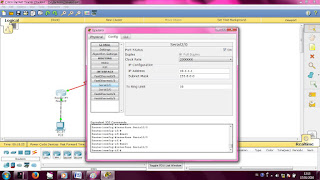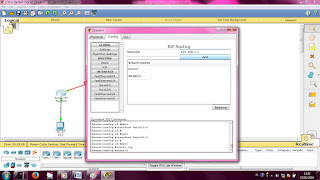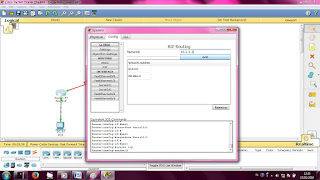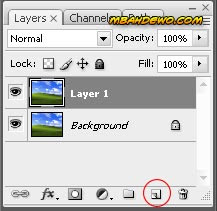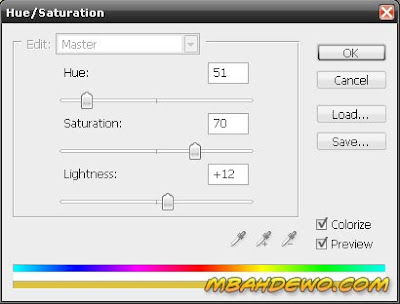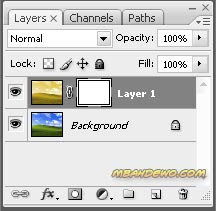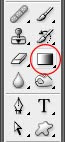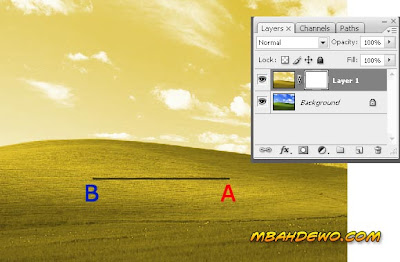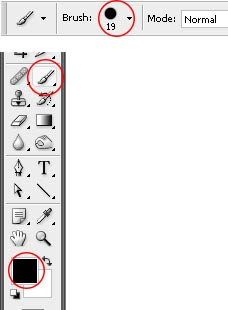Konfigurasi Router Statis
Pada
artikel ini saya akan berbagi bagaimana sih cara mengkonfigurasi Router Statis
dengan Cisco Packet Tracer. Langsung saja kita mulai praktiknya.
1.
Sebelum kita memulai praktiknya, tentunya terlebih dahulu kita
sudah menginstall aplikasi Cisco Packet Tracer.
2.
Buka aplikasi Cisco Packet Tracer.
3.
Pilih Router-PT buat 3 Router dan pilih End Device buat 3 PC-PT
lalu pilih Connections gunakan kabel koneksi yang otomatis saja, susun seperti
ini
1. Untuk
mengkonfigurasi PC-0, klik PC-0 kemudian pilih Desktop-Ip Configuration. Tulis
Ip Address, Subnet Mask, Default Gateway-nya
1. Lakukan
hal serupa untuk PC-1 dan PC-2
1. Kemudian
konfigurasi Router-0, double klik Router-0 pilih Config lalu pada FastEthernet0/0
tuliskan seperti gambar dibawah.
1. Masih
di Router-0, pilih Config dan pada Serial2/0 ketikan seperti gambar.
1. Kemudian
pindah ke Router-1, double klik Router-1 pilih Config pada FastEthernet0/0
tuliskan seperti ini.
1. Masih
di Router-1 juga, untuk mengkonfigurasi Serial3/0 tuliskan
1. Kemudian
untuk mengkonfigurasi Router-2, double klik pada Router-2 pilih Config lalu
masuk pada FastEthernet0/0 tulis seperti gambar.
1. Setelah
mengkonfigurasi FastEthernet0/0, konfigurasi juga Serial3/0, tuliskan seperti
ini.
1. Langkah
selanjutnya yaitu, double klik Router-0 masuk Config kemudian pilih Static dan
untuk menambah Ip tuliskan lalu pilih Add, setelah Ip pertama sudah di Add
kemudian ganti Ip dan Add lagi.
1. Lakukan
hal serupa untuk mengkonfigurasi pada Router-1 dan Router-2.
2. Langkah
terakhir setelah semua PC dan Router sudah dikonfigurasi, untuk mengetahui
apakah konfigurasi yang kita lakukan diatas sudah benar atau belum, lakukan hal
ini : kirim surat dari PC-0 ke PC-1 kemudian dari PC-1 ke PC-2 dan dari PC-0 ke
PC-2. Jika konfigurasi yang kita lakukan berhasil maka semua sukses.
1. Selesai
.................... SELAMAT MENCOBA !!!!!!
Jika kalian memerlukan atau ingin tau video tutorialnya silahkan kunjungi link berikut https://youtu.be/WWoZZnzqK8k